This fall VIU has moved to a new provider for our video streaming service VIUTube. The new provider (YuJa) offers some great new functionality for students and employees, whether you’re uploading media to share with others or interacting with media shared with you.
To learn more about how this change affects your previously uploaded media or to learn more about the new features in the VIUTube platform, keep reading. If you have any questions about this change or need help getting started with the new VIUTube, please contact the Centre for Innovation and Excellence in Learning at learnsupport@viu.ca or call 250-740-6179. CIEL staff are available Monday - Friday, 9:00 am - 4:00 pm except days when the university is closed.
Accessing Your Old Media Files
Any videos or other media you added to VIUTube before July 4, 2022 has been copied to a centralized administrator account in the new VIUTube and will need to be manually migrated to your user account by CIEL staff. To request that your previously created media be added to your account, please email Learnsupport@viu.ca. In your email, please include your student number and full name as well as a request that your VIUTube media be copied over.
Before we can add your media to your VIUTube account, you will need to access the new VIUTube at least once. To access VIUTube:
-
Go to https://learn.viu.ca and log in with your VIU account
-
Click the VIUTube link in the navigation bar
Once we have copied your media over we will ask you to take a look at your migrated collection to make sure everything looks right. The old VIUTube platform (https://viuvidoes.viu.ca) will continue to be available as a place to view your old media until September 30, 2022.
Update Links or Embedded Media
If you have shared videos from VIUTube on a VIUBlogs site or anywhere else you will need to replace the link or embed code for your media with one that directs viewers to the new platform. Your current links and embedded content will continue to work until September 30, 2022. After this date our previous provider will be deleting their service and any links or embedded content that wasn’t updated will stop working.
Find the updated link for your media
In VIUTube you can share media either with a Direct Link or with an iFrame embed code. The Direct Link can be used as a link or as an oEmbed code for embedding your video on VIUBlogs sites. The iFrame embed code can be used anywhere you can edit the HTML source code as a way to share an embedded video player instead of just a link.
-
Go to VIUTube and locate the media you need to update
-
Hover your mouse over the media item and select More…
-
Go to the Links section and copy either the Direct Link or Embed Code
Replace a VIUBlogs Video
-
While logged into VIUBlogs, go to the page or post where your media is linked and Edit the page or post
-
In the editor, click on the linked text or image and then click the Edit icon (pencil symbol) in the context menu to edit the link.
-
Paste your new VIUTube link in URL box and the press enter on your keyboard
-
When you are finished editing, click Update to save and publish your changes.
-
While logged into VIUBlogs, go to the page or post where your media is linked and Edit the page or post
-
In the editor, you may see your embedded video or the Embed URL block. If you see the video, click on that block and then click the Edit URL (pencil) icon to see the Embed URL block.
-
Paste the Direct Link for your VIUTube media in the embed box and then click Embed.
-
When you are finished editing, click Update to save and publish your changes.
To learn more about sharing video files, including how to add a VIUTube video to a discussion post or assignment in VIULearn, please check out our support resource page.
What You Can Do in VIUTube
The basic functionality of VIUTube hasn’t changed too much. You can still use this platform to create, upload, and share media with other students or your instructors. However, there are some new features we’re quite excited to offer. Keep reading to learn more about how to do the things you already did in VIUTube and to learn about some of the new features available.
Upload videos, images, audio files and more.
Uploading media to VIUTube has never been easier. To add a file or a collection of files from your computer to VIUTube, you can drag and drop anywhere inside your My Media collection.
-
Log in to VIULearn at https://learn.viu.ca and click VIUTube in the navigation bar
-
Locate the files you want to upload on your computer
-
Using your mouse, select the media and then drag and drop the media into your collection.
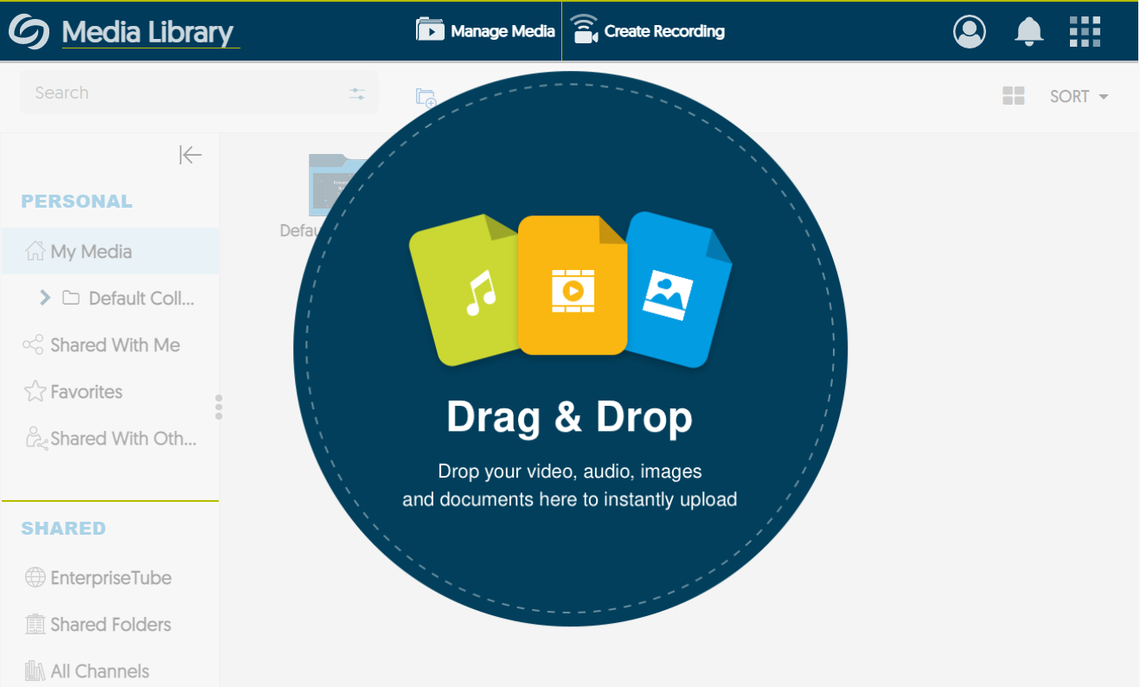
Organize media into folders
Once you have uploaded media into VIUTube, you can organize it into folder to make it easier to find specific videos or to share collections of videos with others.
To create a folder and add media to it:
-
Go to VIUTube
-
In the ribbon near the top of the page, click New Folder
-
Give the folder a name and click Save
-
The folder will be added. You can now drag and drop media from your collection into the folder.
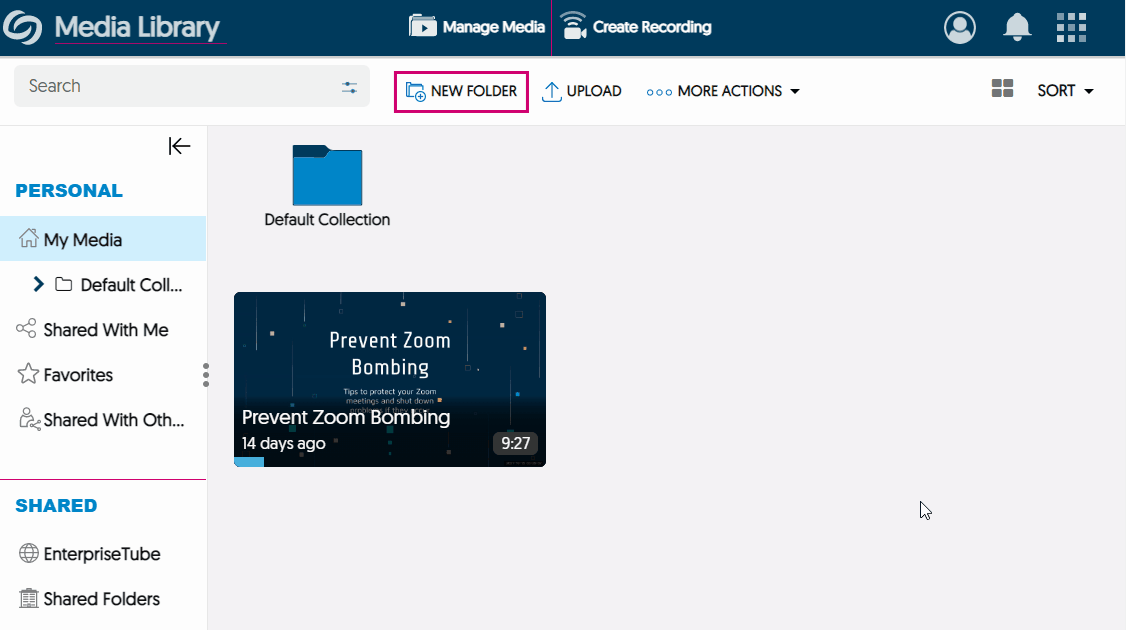
Once you have added media to a folder, you can share an entire folder like a playlist or add classmates or instructors to a list of people who can edit or manage the media in that folder. To learn how to share individual media files or folders, check out the VIUTube support pages.
Take and download notes
The media player for VIUTube allows you to take private notes while watching a video and download them in a convenient, easy to read PDF. Notes are saved with a time stamp showing when during the video’s timeline the note was added. When downloaded, the PDF of notes includes a still of the video from when the note was taken as well as the note text so you can use this function to create a study guide for any video you’re watching.
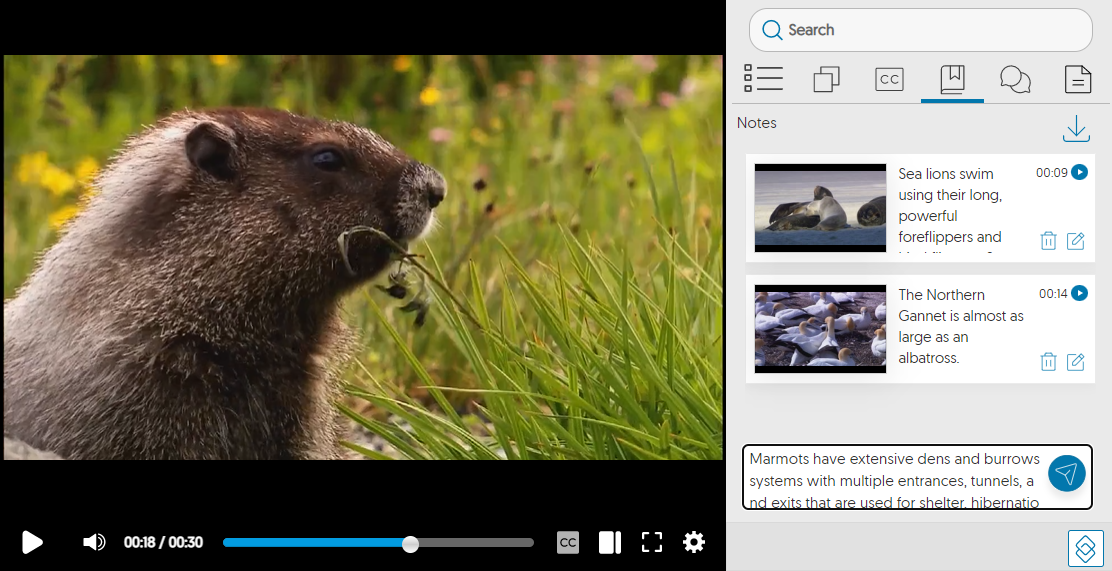
To add notes while watching a VIUTube video:
-
Click on the sidebar icon on the bottom toolbar of the video player
-
Go to the Notes tab
-
Type your notes and click the send button to save them
-
When you’re done, you can click the download button in the upper right of the notes section
-
YuJa will generate a PDF of your notes and email you a download link
Search videos using key words in captions or slides
The new VIUTube automatically adds computer generated Closed Captions to every video that is uploaded. It will also use optical character recognition to try to ‘read’ any slides in an uploaded video.
When you’re watching a video, you can use the Search option in the sidebar to look for where specific terms are mentioned. YuJa will search any slide text and captions and give you a list of where in the video that term appears. You can click on any result in the search to jump straight to that point in the video.
Record videos with the YuJa Software Capture or Browser Capture
When you click Create Recording from the new VIUTube, you can choose between two different recording options. The Browser Capture Studio works entirely in your internet browser and allows you to capture your webcam, microphone, and your screen.
If you want more advanced options, or if your internet connection may be unstable (such as a wifi connection or a slow wired connection) you can install the YuJa Software Capture tool to record from your Windows PC or Mac. With the YuJa Software Capture tool you can record up to two audio inputs and two video inputs including your screen or screens. You can also control the quality your camera is captured at and adjust other settings for the recording. The Software Capture Tool records locally on your computer and then will upload the completed video to your VIUTube account.
Edit media right from your browser
Once you have uploaded or recorded media, you can use the Editor to trim sections of your video, replace slides or overlay images, and edit the automatically generated captions.
To edit a media item in your collection:
-
Locate the video in your media collection
-
Hover your mouse over the video and select Edit
-
Make the changes to your video and captions
-
Click Save to save your changes as a new video, or replace the original video.
For more detailed information about the elements of the Editor, please see our VIUTube support pages.
