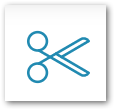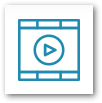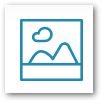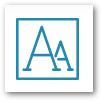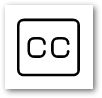You can edit any video that you have uploaded to VIUTube by using VIUTube's built in editor
Edit a VIUTube Video
- Navigate to VIUTube and select Manage Media.
- Hover over the video you want to edit and select Edit.
- Once you have finished editing your video, click the Save button.
- Give your newly edited video an alternative Title if you wish and then choose Replace Existing Video or Save as New Video to keep your changes. In most cases, we would recommend clicking Save as new Video, as this option will keep your original video in tact in case you need to go back and re-edit it.
Video Editor Features.
Indexes
Once your video has been uploaded to VIUTube, you can add Indexes to your video. Indexes allow users who are watching your video to see an overview of what sort of sections or topics will be covered in your video and will allow them to skip to the sections or topics that are most relevant to them.
- Hover over a media file that you would like to create or edit the video indexes for and click Edit to open up the Video Editor.
- Click the Advanced Mode button.
- Click the Index icon (list icon).
- Below is the list of available actions for editing the index.
-
- Add an index entry: Add a new index entry based on the location of the media's seek bar by clicking on the Add Index at mm:ss button.
- Update the index timestamps: Adjust the times for each index entry by clicking on the input field below the index thumbnail.
- Delete an index entry: Remove any unwanted index entry by clicking on the Trash icon.
- Edit the title of each index entry: Change the index title to correct wording, etc.
- Adjust formatting to create an index structure: Change the index structure by selecting the dropdown items under Normal and No Indent.
-
- Once done, click the Save button at the top of the page to save all your changes.